
授業準備や後処理、入力作業などに時間がかかって悩んでいます。
もっと仕事を効率化する方法を知りたいです。
以前授業準備の効率化についての記事を書きましたが、今回の記事では、授業準備だけでなく
✔️宿題や課題の添削・採点
✔️授業の後処理
✔️PC作業(文書作成、入力作業等)
✔️データや資料管理
✔️その他日本語教師の様々な業務
に今すぐ活用できる、 簡単で具体的な仕事効率化の方法 を紹介します。
「仕事が多い」「忙しい」と言う人ほど、実は効率化すべきところができていなかったり、わざわざ時間がかかることをやっていたりすることが往々にしてあります。
皆さんはそうならないように、この記事を生かして様々な業務の効率化・時間短縮を図ってみてください。
そうすることによって、実質的な時間単価は上がり、自分の自由な時間も確保できるようになるはずです。
✔️もっと早く仕事を終えて自分の時間を作りたい!
✔️授業準備にかかる時間を短くして、実質的な時給を上げたい!
1. ショートカットキーを使いこなせ

これはPC操作全般に通じることなのですが、ショートカットキーが使えるかどうかで仕事の効率は大きく変わります。
簡単なもので言えば「Ctrl + C」はコピー、「Ctrl + V」はペースト というのは誰でも知っているショートカットキーだと思います。
これをマウス操作でやる人と、ショートカットキーでやる人とでは、1回で3〜5秒ぐらいの時間の差が生まれます。
「なんだ3秒だけかよ…」
と思った人。
仕事効率のいい人は、こういう小さい差を積み重ねることによって、大きなスピードの差を生み出しています。
1回3秒としても、100回やれば300秒、つまり5分の差が生まれます。
5分あれば、色々なことができますね。
ショートカットキーのマスターは、誰にでもすぐできます。
覚える気があるかどうかだけです。
まずはここから、仕事効率化の第1歩を踏み出してください。
以下に僕が多用しているショートカットキーをいくつか紹介しておきます。
今回は、仕事で使っている人が多いであろうWindowsで。
ただ、Macも大体同様のショートカットキーがあります。気になる方は調べてみてください。
| NO | ショートカットキー (Windows全般) | 動作 |
|---|---|---|
| 1 | Ctrl + A | 範囲を全選択する |
| 2 | Ctrl + Z | 1つ前に戻る |
| 3 | Ctrl + Y | 1つ前に進む |
| 4 | Ctrl + W | ウインドウを閉じる |
| 5 | Ctrl + P | 印刷ウィンドウを開く |
| 6 | Ctrl + N | 新しく開く(Word、フォルダ等) |
| 7 | Ctrl + S | 上書き保存 |
| 8 | Ctrl + Home | 1番上に移動 |
| 9 | F2 | ファイル名の編集(エクスプローラーで) |
| 10 | F12 | 名前をつけて保存 |
| 11 | Alt + Tab | アプリケーション、ウインドウの切り替え |
| 12 | Alt + Home | ホームページに移動(Chrome) |
| 13 | Windows + D | デスクトップの表示(すべてのウインドウの最小化) |
| 14 | Windows + E | エクスプローラー(フォルダ)の表示 |
| 15 | Windows + ↑ | ウインドウを最大化 |
| 16 | Windows + Shift + S | スクリーンショット |
| 17 | Ctrl + Page up/down | シート/タブの切り替え(Excel/Chrome) |
| 18 | Ctrl + Shift + N | フォルダの新規作成 |
日本語教師の使用頻度が高い(と思う)ものを18個、紹介しました。
使っているものはいくつありましたか?
まずはこの18個(とCtrl + C,Vの合わせて20個)から始めてください。
大袈裟じゃなく、これを指に染みつくぐらい覚えさせて、意識しなくても使いこなせるようになれば、世界が少し変わります。
そして、普段のPC操作の中で、いかにたくさんショートカットキーを使うタイミング(=時短できるチャンス)があるかが分かるはず。
1回使うごとに、マウス操作のときから3〜5秒仕事が速くなると考えてみてください。
ちなみにショートカットキーはまだまだたくさんあるので、この20個が使いこなせるようになった人は、その他のものも調べて、どんどん使えるキーを増やしていってください。
覚えれば覚えるほど、マウスを触るのが億劫になり、仕事が速くなっていくはず。
正直言って、このたった20個を「覚えられない」はただの言い訳です。
だから仕事が遅いんです。
意識的に何度も使えば指が覚えてきますし、このショートカットキーは大体のPC作業に関わる、言わば基礎のようなスキルなので、トータルで見ればこれを覚えるのに費やした時間は、覚えた後ですぐに取り返せます。
初めは1つか2つずつでもいいので、今日から意識的に使ってみてください。
✔️ショートカットキーを使いこなすことで、すべてのPC作業の時短が可能!
✔️まずはよく使う20個のショートカットキーを覚えて、作業効率をアップしよう!
一応… それでも無理だという人には、こんな便利なものもあるので活用してみてください↓
2. ユーザー辞書を使いこなせ

ショートカットキーと並んで仕事の効率を上げてくれるのがユーザー辞書です。
ユーザー辞書とは、よく使う単語や顔文字などと、その読み方を登録しておくことで、読み方を入力すればすぐに単語が出てくるようにする機能です。WindowsにもMacにもあります。
例えば会社の住所を入力することが多い人は、「じゅうしょ」と入力すれば「東京都港区…」のように会社の住所が出てくるように登録しておけます。
これを使いこなすことで、すべての入力作業のスピードが格段にアップします。
「そんなのしなくても入力候補が出てくるじゃん」
と言う人もいると思いますが、単語登録の方が少ない手順で単語やフレーズを出すことができるのでスピードが速いです。もちろん併用していくのが1番いいです。
例として僕が多用しているものを以下に紹介します。
| NO | 読み方 | 呼び出す単語 | 用途 |
|---|---|---|---|
| 1 | でんわ | (会社の電話番号) | 外部提出書類作成等 |
| 2 | じゅうしょ | (会社の住所) | 外部提出書類作成等 |
| 3 | あど | (自分のメールアドレス) | 外部提出書類作成等 |
| 4 | おつ | おつかれさまです。 | メール |
| 5 | あり | ありがとうございます。 ありがとうございました。 | メール |
| 6 | ごか | ご確認ください。 ご確認よろしくお願いいたします。 | メール |
| 7 | いつ | いつもお世話になっております。 | メール |
| 8 | のうし | 能試(変換で出るように) 日本語能力試験 | いろいろ |
| 9 | りゅうし | 留試(変換で出るように) 日本留学試験 | いろいろ |
| 10 | にほ | 日本語教師 | いろいろ |
| 11 | zl | → (Macのキーに合わせた) | いろいろ |
| 12 | か | () [] 【】 | 問題・教材作成 資料作成 |
| 13 | 1 | (1) 【1】 ① | 問題・教材作成 資料作成 |
これはほんの一例ですが、これだけでもかなりの時間短縮が可能になると思います。
NO.13の「カッコ+数字」は、1から30ぐらいまで登録しておくと、試験や宿題、授業教材や、何かの説明資料を作るときの作業効率が格段に上がります。
(Word等の箇条書き機能は使いにくい点が多いので僕は使っていません。だからこそこれが生きる)
ちなみに、単語登録するときは以下の3点に注意すると◎です。
✔️短い読み方を設定する(長いと効率化にならない)
✔️覚えやすい読み方を設定する(思い出せないと意味がない)
✔️元々ある単語と重ならない読み方を設定する(他と被ると変換候補を選ぶのにかえって時間がかかる)
まずは自分がよく使う、ある程度長い単語・フレーズや、出すための操作がめんどくさい記号等を登録して使ってみてください。
使い方は
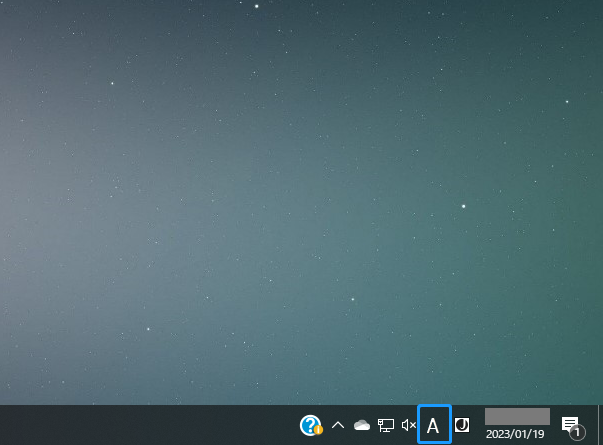
①まずタスクバーの右下に表示されている「A/あ」を右クリック。
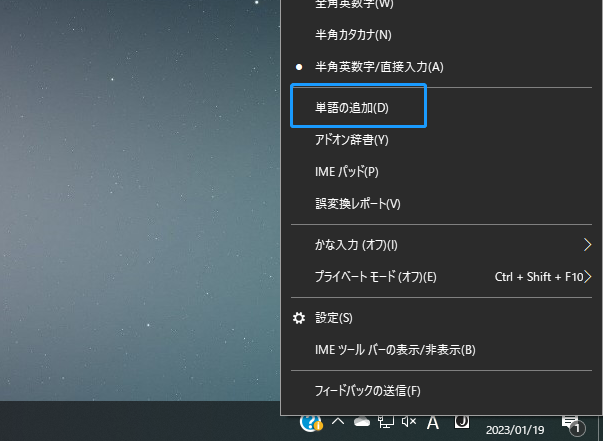
②右クリックメニューの中から、「単語の追加(または登録)」をクリック。
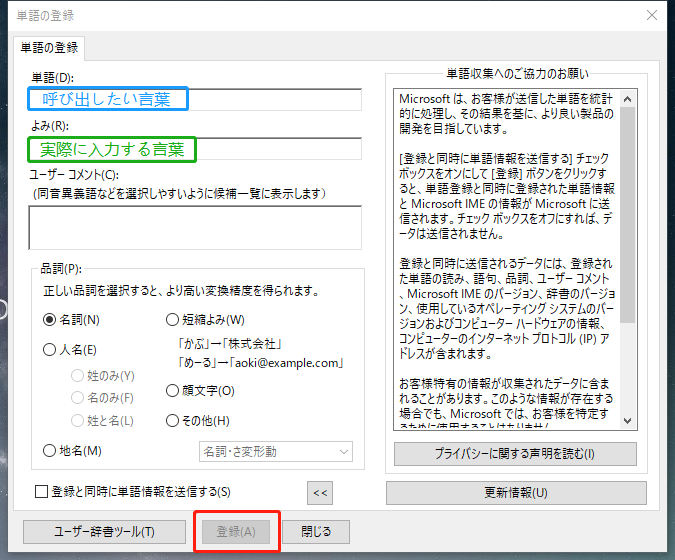
③「単語」のところに呼び出したい言葉、「よみ」のところに実際に入力する言葉を入れて、「登録」をクリック(例:「単語」に実際の住所、「よみ」に『じゅうしょ』と入力)。
以上で完了です。
Macの場合も、メニューバーにある「あ」をクリック→「ユーザー辞書を編集」をクリック→「+」をクリックして同様に呼び出したい言葉と読みを入力するだけ。
あとは同様の手順で単語を登録していけばOKです。
これだけで入力作業に使う時間とストレスがかなり減らせます。
✔️ユーザー辞書の活用で、すべての入力作業が速くなる!
✔️よく使う言葉を単語登録して、何度も同じ言葉を打つムダな時間をカットしよう!
3. クラウドストレージを使いこなせ

会社と自宅、タブレットとPC、PCと携帯 など、複数の場所や端末で同じデータを扱うことが多い場合は、iCloudやGoogle Drive、One Driveなどのオンラインクラウドストレージを活用しましょう。
これはすでに利用している人が多いのではないかと思います。
僕も資料や教材の作成作業は主にデスクトップPCで行ってクラウド保存して、会議や授業ではノートPCやタブレットで使用・閲覧、チラッとみたいときはスマホで内容確認… のように使っています。
これがあれば、複数の端末でどこからでも同じデータにアクセスできるので、大抵の場合USBメモリや外付けHDDなんか要らなくなります。
無料でも数GB程度は使えるし、1か月数百円程度払えば、100〜200GBの容量が自由に使えるようになるので、大量の動画や写真ファイルを管理するのでなければ、容量不足が気になることもありません。
しかも大体のサービスではクラウド上のファイルを編集・更新すると、内容が自動保存されるので、保存忘れをやってしまう人も安心(オンラインサービスもたまにシステム障害があるので、もちろん定期的なバックアップは必要です)。
※ちなみにGoogle PhotoやAmazon Photoなどは、ファイルサイズやファイル形式等に制限はありますが、無料で容量無制限のストレージが使えます。
ただ、もう1段階作業効率を上げるためにやっておいた方がいいことがあります。
それは、ファイルの管理をブラウザではなく、エクスプローラーやFinderでできるように設定しておくことです。そうすることによって、ローカルファイルを移動したりコピーしたりする要領で、各端末でファイルを扱うことができるからです。
一度ログインしておけば、わざわざブラウザを開いてサインインする手間もありません。
詳しい設定方法は各サービスの説明を参考にしてみてください↓
■iCloud はこちら
■One Drive はこちら
■Google Drive はこちら
なお、容量の少ないファイルや単独のファイルを単発的に別端末に移動するだけなら、AppleのAirDropのようなサービスが便利です。
✔️オンラインクラウドストレージの利用でファイル管理が快適に!
✔️エクスプローラーやFinderでもファイル管理ができるように設定して、複数端末でのファイル管理や編集にかかる時間を減らそう!
4. ToDoリストを作れ

仕事が速い人は、自分が抱えている業務に優先順位をつけるのが上手です。
それを可能にするのが「ToDoリスト」です。
ToDoリストがあると以下のようなメリットがあります。
【ToDoリストを活用するメリット!】
✔️今抱えている仕事が整理できる
✔️仕事のやり忘れ・〆切忘れが防止できる
✔️スケジュールが立てやすくなる
✔️仕事の優先順位が分かりやすくなる
仕事が遅い人の傾向として
「忙しくてそんなもの作っている時間なんかない」
という言い訳をする、というのがありますが、長期的に見ればリストを作って業務を管理した方が遥かに早く仕事が終わります。
ToDoリストはエクセル等で作ってもいいし、今だとアプリや無料のテンプレートも豊富にあるので、そちらを利用するのもいいと思います。
例えばGoogleが提供している「Google ToDo リスト」は、すべての端末で内容を同期できるし、GmailやGoogleカレンダーとの統合もできるので、とても見やすく便利です。
既存のものは使いにくい!という方に向けて、自分でToDoリストを作るときのポイントを以下にまとめておきます。
【ToDoリストを作るときのポイント!】
・カテゴリを設定しておいて、タスクをカテゴリ分けできるようにしておく(色分けしておくと尚良し)
・締切日だけでなく、そこから作業に必要な日数を逆算して、そのタスクに取り掛かるべき日も設定しておく
・タスクを入力する欄と、備考としてコメントやメモを残す欄を分けて作っておく
・タスクの優先度や優先順位を入力する欄を作っておく
上記のようなことを意識してリストを作ると、活用しやすいと思います。
よければ参考にしてみてください。
✔️ToDoリストの活用で、タスクの締め切りや優先順位が明確になり、効率的に仕事ができるようになる!
✔️自分に合ったToDoリストを作成/活用して、仕事の漏れや、業務整理にかかるムダな時間を減らそう!
まとめ

いかがでしたか。
まだまだやっていないことがあった!という方は、簡単にできることばかりなので、今日から早速始めてみてください。
やり始めると、仕事にかかる時間がどんどん短くなってきて、効率化に取り組むのが楽しくなってくるはずです。
続きのPart2はこちら↓
「もうこんなのやってるよ!」という方はぜひ他の効率化の方法をTwitterで教えてください。
一緒に仕事効率化に取り組んで、サービス残業や無給労働の時間を減らしましょう!
ー
買うだけで仕事が速くなる機器はこちら ↓
新人日本語教師におすすめの本はこちら↓
日本語教師×ICTに特化した本はこちら↓
ー
最後までお読みいただき、ありがとうございました。
この記事が参考になった!と思ったら、SNS等でシェアしてもらえると嬉しいです。
これからもよろしくお願いします。
Twitterのフォローはこちらから
下のコメント欄からコメントを投稿される際は、免責事項及びプライバシーポリシーをご確認ください。
コメントの送信を以って、記載内容に同意したものとみなされます。









コメント